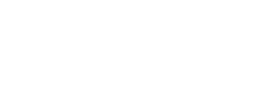How to Set Up 597EOB Testing
Basics to getting started are as follows:
- In GLOBALCOM System Management Center (SMC) go to My Controller and check the box "External Titan Monitor Test Configuration". Then click on the OK button on My Controller and the Save button at the top of the form.
a. If you have previously tried to set up monitor/test from SMC, then you'll need to put the Titan frame back to default objects with ViewProp after making this setting change. - Open the EOB Test Viewer tool. This tool will be used to set up the branch testing for each Titan frame. You can start by entering the Titan's IP address and pressing PING to insure you are talking to it.
- For each frame, go to Table menu, Edit EOB Table option. This first time, there will be no file to load. Later when editing, you will to hit the Load File button first and select the file you saved for this Titan frame.
- Under Edit Options, hit Add. This creates a new line in the file. In the new line enter the following:
a. Channel number (1..16) if the Titan frame. This auto-fills the Point ID. (Which is an internal numbered used in the Titan frame. Do not change manually.)
b. Branch number. It is recommended that you define a branch 0 for each channel. This runs a "normal 20K" test activating no EOB modules. This is very useful in determining if EOB modules are working correctly. The Set values for EOB branches should be noticably different from the branch 0 Set value. If not, then the EOB is offline during calibration or the address (later field) wasn't entered correctly. For each additional branch on the same Channel, use Branch Numbers of 1, 2, 3, etc. The branch number is reported in fault reports for easy location of speaker line faults.
c. EOB address. This is the address (addr) entry from the label on the unit, not the serial number on the same label. It would be good practice to keep a list of these addresses as the units are installed, so they can be entered here. - Continue adding entries until all used channels and branches for that frame are entered.
- Save the entered data to a file with "Save File" button. (You may actually want to do this throughout data entry work just to be safe, too.)
- When table is done, upload it to the Titan frame via the "Upload" button, and close the Table editor.
- Do a test run of the testing by first clicking "Set Time" to make sure Titan frame is sync'ed to your computer, checking the "Test Not Set" checkbox and then pressing the "Test" button.
- After the test has had time to run, click on the "Get Results" button and review these results for sanity. All branches with EOBs defined should be similar in readings and different from branch zero readings (no EOBs engaged).
- If results look OK, press the "Set" button to do an "official Set" (Measure and record the Truth Values for each branch.)
The last step is to set up test schedules. To do this:
A. Click on Tables menu, "Edit Test Schedules". (Note, this will pull the tables from the Titan frame, so be sure IP address is set correctly first.)
B. Find and select the Inaudible Test in the drop-list box at the top (usually Rec: 3).
C. Change the Sequence # (Seq. #) for this schedule to 15 (this indicates it is a EOB test).
D. If desired, change days of the week, time of day, Interval, etc. for this test.
E. Be sure to check the "Active" checkbox under the word "Schedule".
F. Click on the "Apply" button to send data back to the Titan frame.
G. Click "Close" to close this window.
H. You can press Get Results periodically of enable Auto Update to see new test results back from the Titan frame periodically.
When done making all these changes and confident this is all good, click on the Table menu, "Make Changes Permanent" option to save everything for future reboots of the Titan frame. Up until this point if you get the frame all messed up, a simple reboot would have taken it back to before your changes/uploading.
You might also want to read the attached file on tweaking the EOB settings. It is recommended that you at least do the FIRST section of this write-up, as we have found those changes to be useful in all installations. The changes in the later sections are only needed in some situations, which you won't know until actual field testing.